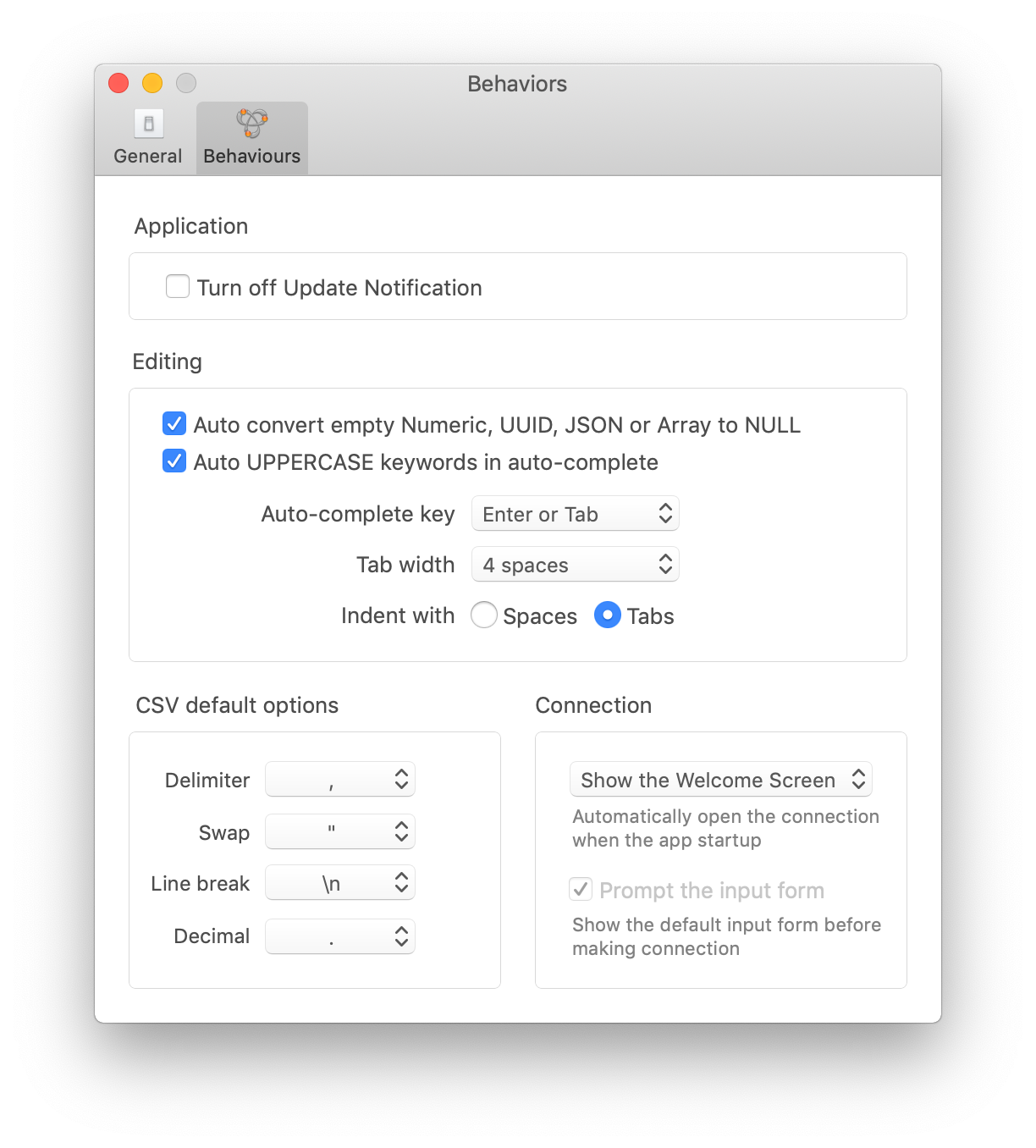How to customize TablePlus experiences on Mac
TablePlus has many different settings to customize its behaviours. And it can be done easily via the GUI.
1. Customize the Toolbar
First, you can change the layout of TablePlus’ toolbar, buttons, and colors to suit your style. If you are familiar with customizing the Safari browser window on Mac, this works the same.
In the TablePlus app, right-click on the toolbar and choose Customize Toolbar.
From here, you can choose which item you like to show, and drag them into the toolbar, including:
- Action control (Cancel, Preview, Commit changes)
- Safe mode (Silent, Alert, Safe mode)
- Open Anything
- Status
- Toggle Panels
- Show Workspaces
- Refresh Workspace
- Add space/flexible space
Or you can drag the default set into the toolbar to show everything it has.
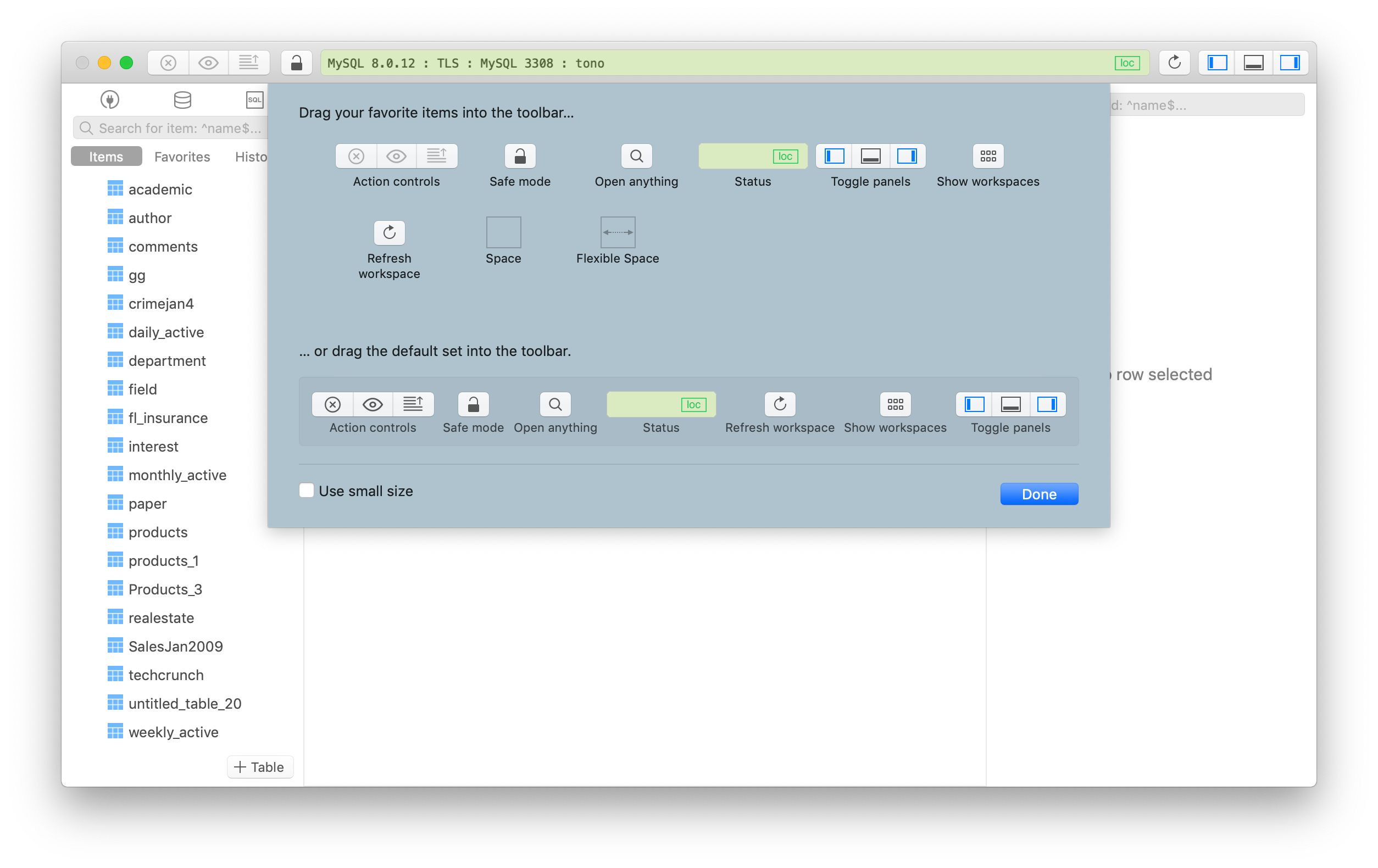
2. Customize the connection color
In TablePlus, every connection will be associated with a color. It helps you distinguish between different connection types, testing vs production for instance, thus reduce the probability of making a mistake on a production database.
- You can choose the color from the creating connection form:
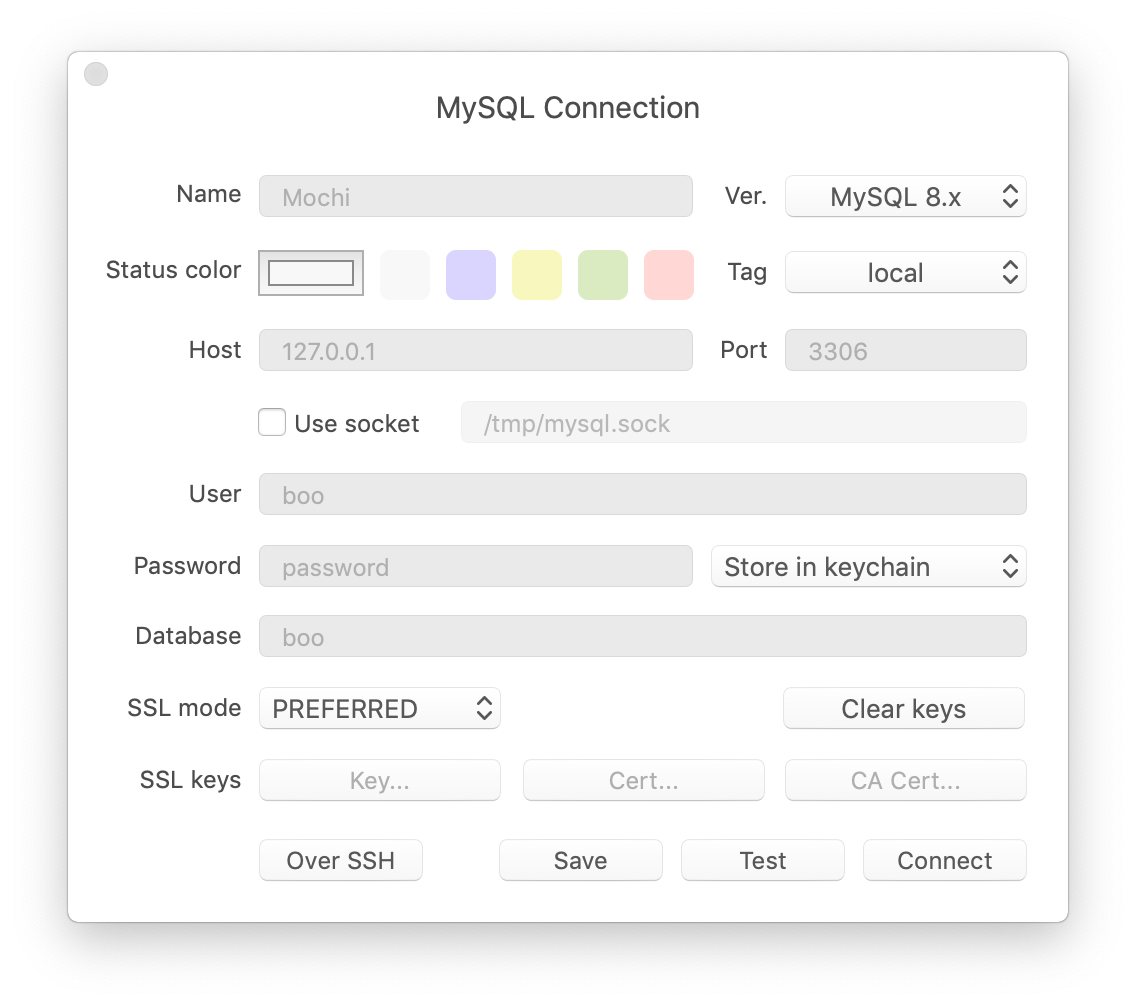
- While connecting to the database, you can also change the color by clicking on the status bar and choose from the popup. You can select the default color set, or choose your own color by clicking on the long color bar.
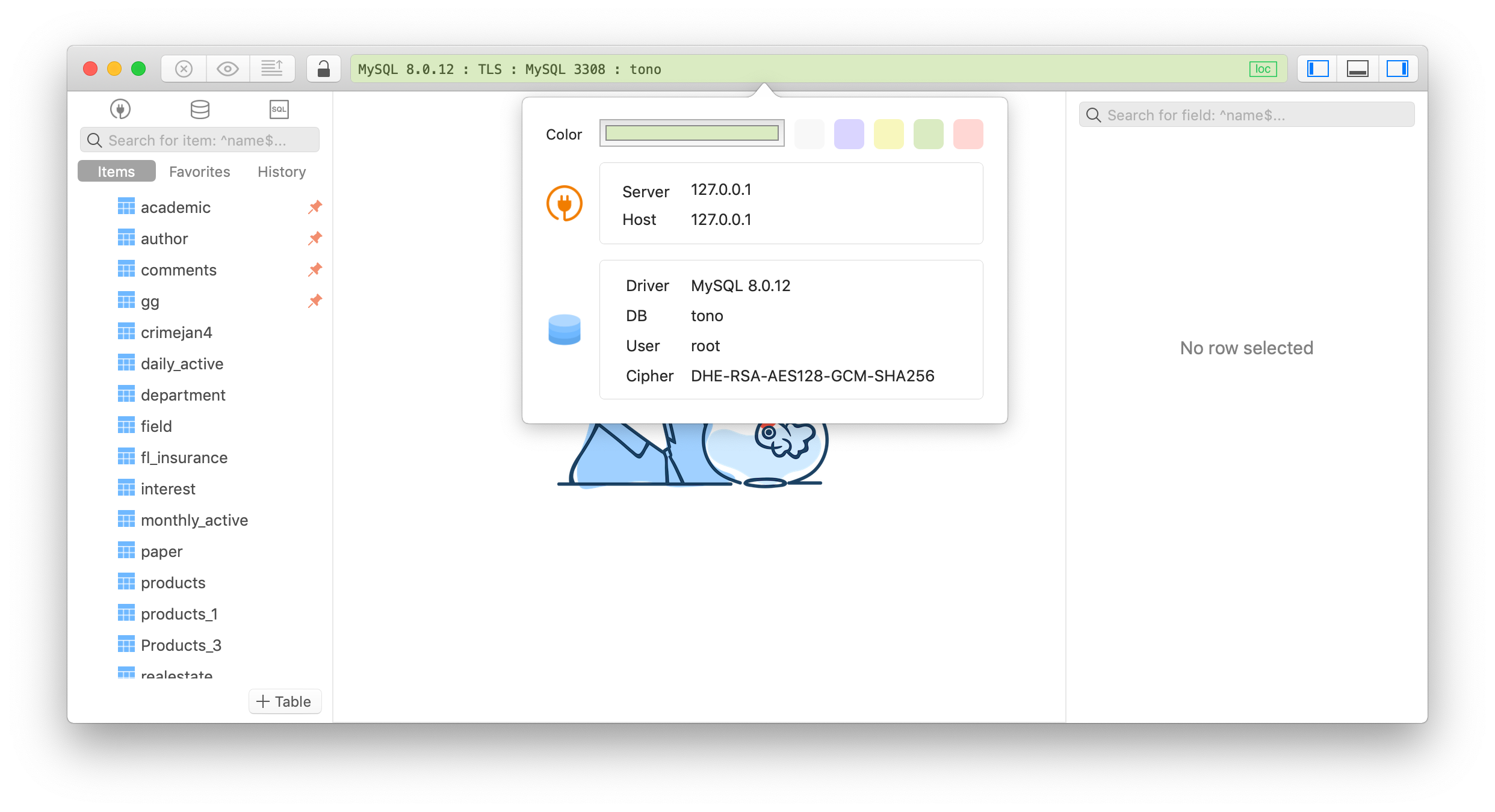
3. Customize the query editor
When you are working in a query editor, to customize the behaviors, click on the setting icon at the bottom left of the editor.
You can have these options:
- Show scrollers
- Increase/decrease or set font size
- Auto-complete options
- Highlight current query
- Auto uppercase reserved keywords
- Split results into tabs
- Return on errors
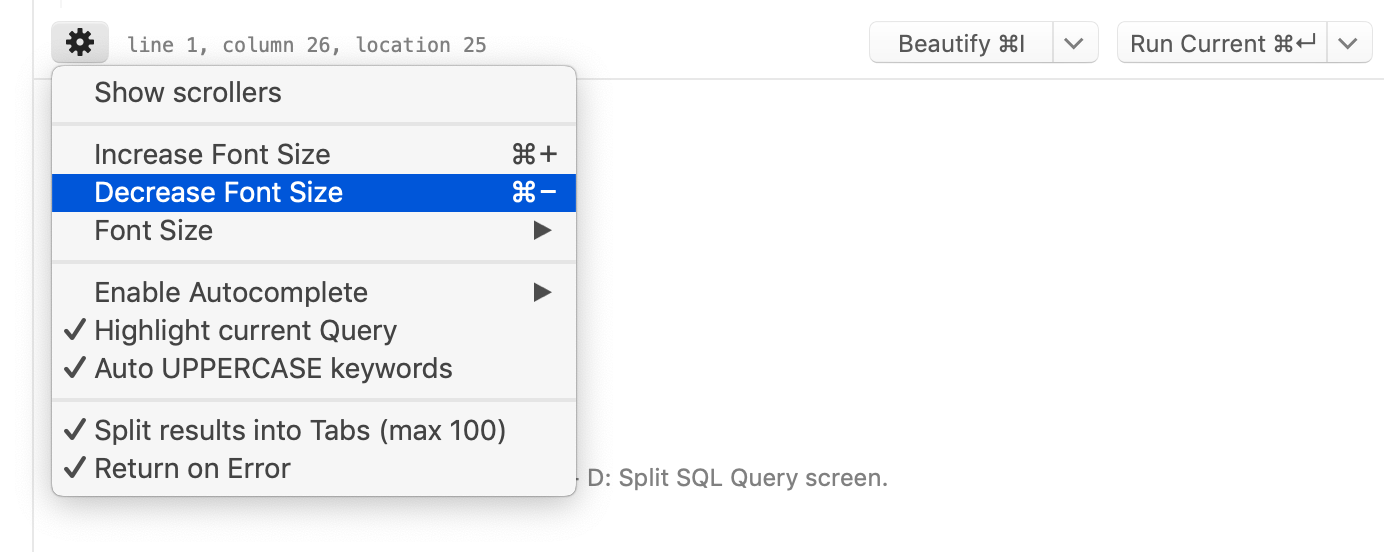
You can also change the default run button from Run current to Run all and vice versa.
4. Change the theme
TablePlus has a full dark theme that is 100% compatible with the latest macOs update Mojave.
To change the theme, go to menu bar, choose TablePlus > Preferences… (or use shortcut key Cmd + ,)
You can choose the Light theme, Dark theme, or Auto theme which will automatically switch corresponding to the theme setting of your macOS.
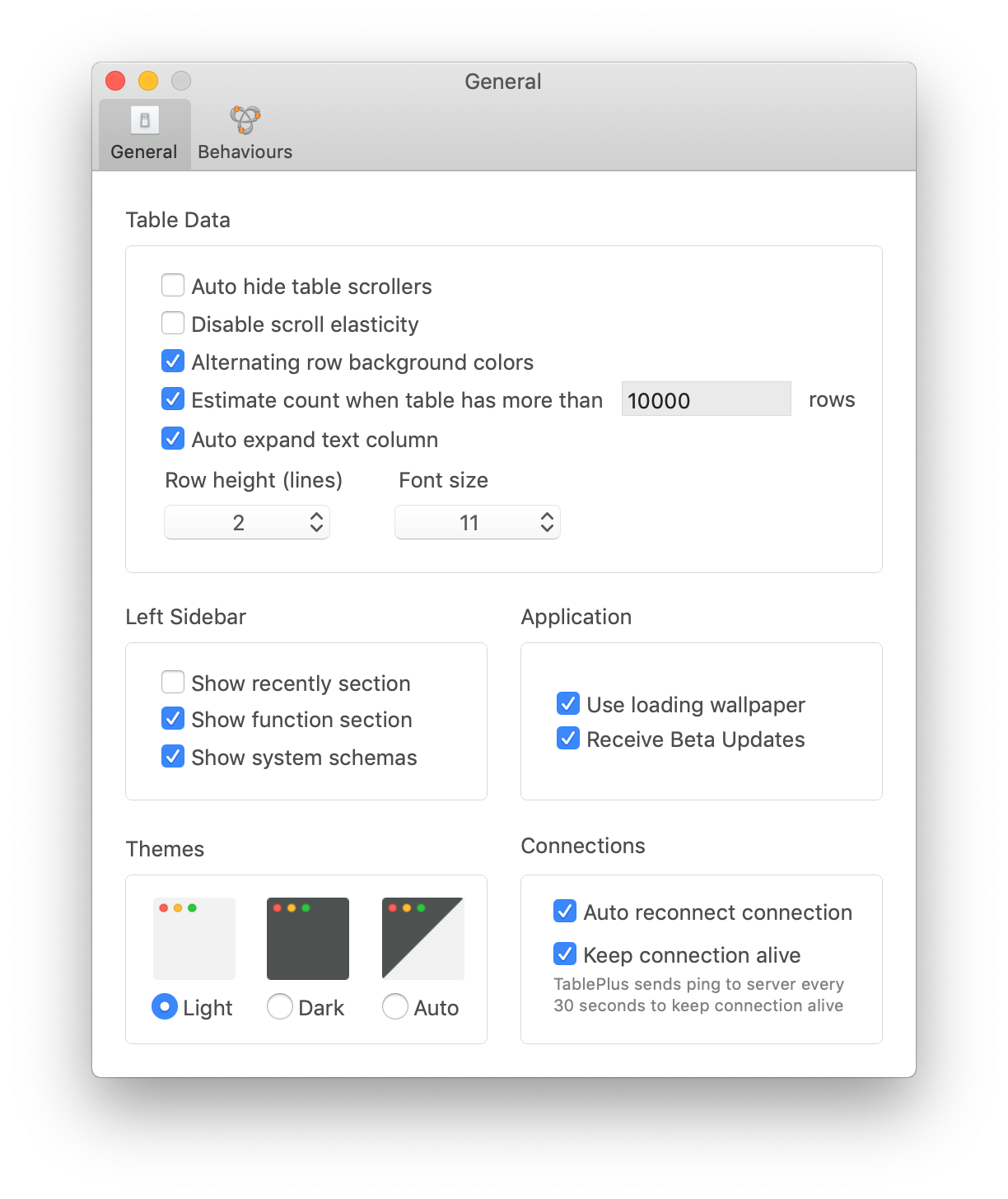
5. And customize the general UIs
From the Preferences above, you can customize many other UI elements of TablePlus.
Table Data:
- Auto-hide table scrollers
- Disable scroll elastically
- Alternating row background colors
- Set estimate row counter
- Auto expand text column
- Set line height and font size
Left sidebar:
- Show recent section
- Show function section
- Show system schemas
Application:
- Use loading wallpaper: If you found the default wallpaper is inappropriate for some cases, you have this option to turn it off.
- Receive Beta Updates: If you want to experience the new weekly update before the official release, tick this box.
Connection:
- Auto reconnection connection.
- Keep connection alive: TablePlus sends a ping to the server every 30 seconds to keep the connection alive.
6. Customize general app behaviours
From the Preferences window, switch to the Behaviours tab. You can customize many behaviours within the app such as:
- Turn off Update Notification
- Auto uppercase for reserved keywords
- Tabs vs Enter to auto-complete
- Tab vs space
- CSV default options
- Default connection: When TablePlus starts up, you can set it to open the default welcome screen, or choose to open a specific connection automatically with this option.